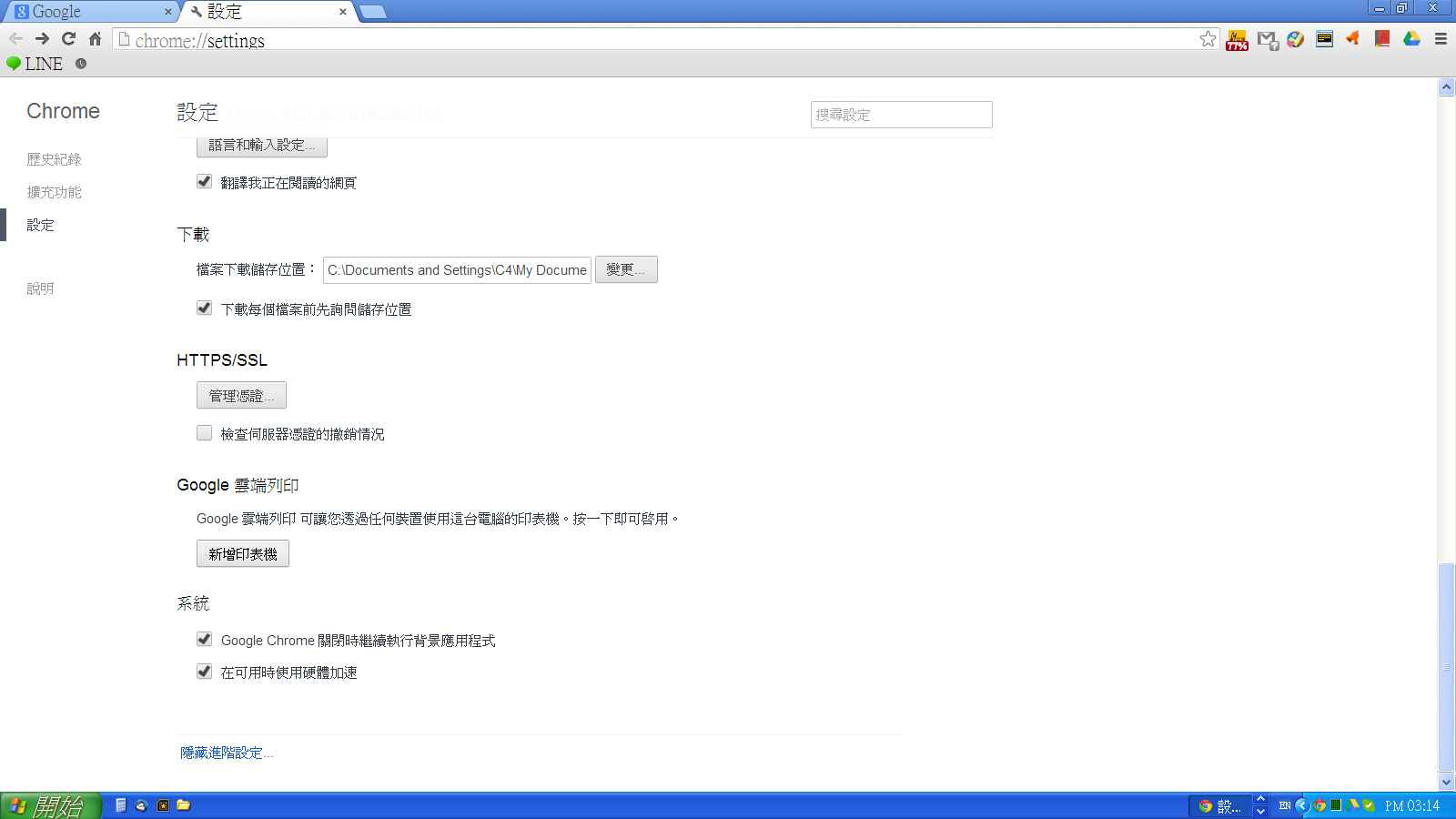近年相信大家,都會經常聽到雲端列印這個名字,當然大家第一件事會聯想到,如果我希望擁有這個功能,首要條件應該是去更換新型號的打印機吧?其實這個想法不盡精確,因為 Google 開發了一套十分簡單的雲端打印技術,此技術也適用於任何舊底打印機,而這個功能設定好後,也可以連接到大家的 Android 設備上進行雲端列印,當然這個方法,是需要有一定的條件才能辦到,大家不用擔心,這項服務也是跟以往其他 Google 服務一樣是免費的。
這個條件其實十分簡單,大家必須擁有一台已經開啟電源的電腦,還要在電腦上預先安裝 Chrome 瀏覽器,另外最後一個基本動作,就是必須擁有一個 Google 帳號,如果已經準備好了,下面便開始解說設定方法。
大家首先開啟 Chrome 瀏覽器登入帳戶,點選 Chrome 瀏覽器 右上角 3 間橫條,進入設定頁面。
拉到最底下位置"顯示進階設定"。
這邊要注意,在系統下方 Google Chrome 關閉時繼續執行背景應用程式,必須勾起。
在上方 Google 雲端列印下,按下新增印表機,進行此部份前,請把閣下家中的打印機開啟。
看到上圖頁面,按下新增印表機。
看到上圖頁面,按下管理你的印表機。
經過以上簡單設定後,正常進入此頁面時,印表機頁面已經可以看到你的印表機了,如果還是沒有出現在,請檢查一下閣下的印表機電源是否已經打開,再從新進入雲端打印頁面便可,當印表機頁面成功看到閣下的印表機時,代表你的設定已經完成,如果需要分享印表機給其他用家,大家請看下圖進行小許設定。
以 Canon MG5400 為例,點選 Canon MG5400,按一下上方的共用。
在下方輸入你想要共用朋友的 Gmail,當你朋友收到 Mail 通知後,他只要跟隨指示便可以輕鬆加入你的打印群組進行雲端打印功能。
列印工作頁面是用來管理和瀏覽正在排程的打印文件,如果你想中途取消部份文件,需要在此處執行取消動作。
如果大家還是有不明白的地方可以瀏覽以下 Youtube 影片。
以下是 Android 用戶端設定,在設定上也是十分簡單,暫時我只用兩個 Apps 來作示範,分別是 "Google 雲端硬碟" 和 "OfficeSuite Pro" 前者是免費軟件,後者是付費軟件。
1. Google 雲端硬碟只要在手機上的 Google 帳號和剛剛在電腦上設定的 Google 帳號相同,或者進行了共用設定才可以在 Android 設備上看到印表機,設定過程十分簡單。
以照片作例子首先把相關照片匯入到 Google 雲端硬碟,等待照片上傳到 Google 雲端硬碟上
點選右上角三個圓點,便會看到列印選項
當大家按了列印後,便會出現下圖,或者新增印表機選擇,再選擇你需要列印的印表機,便可列印文件,大家應該看到,在這邊我用上了一台比較古老的打印機 HP Deskjet 720C,一樣能夠順利進行列印功能。
2. OfficeSuite Pro 和 Google 雲端硬碟一樣,只要在手機上的 Google 帳號和剛剛在電腦上設定的 Google 帳號相同,或者進行了共用設定才可以在 Android 設備上看到印表機,設定過程十分簡單。
在設定內進入印表機
新增印表機
選擇帳號
在這邊勾選你想要用的印表機,便設定完成。
最近 Google 也開發了一個更簡單的 Apps,大家可以瀏覽 Cloud Print 進行下載,不需要任何設定比 Google 雲端硬碟更加方便。
LINK : Google Cloud Print 雲打印
以上兩個 Android Apps 只需設定一次便可,不需要每一次列印作一次設定,但是大家要記住,以舊式打印機進行雲端列印,Google Chrome 關閉時繼續執行背景應用程式,必須勾起,電腦必須開啟,但是手機端是不需要在同一 WIFI 網路下才能列印的,大家可以利用 2G 3G 或 4G 都可以進行雲端打印。